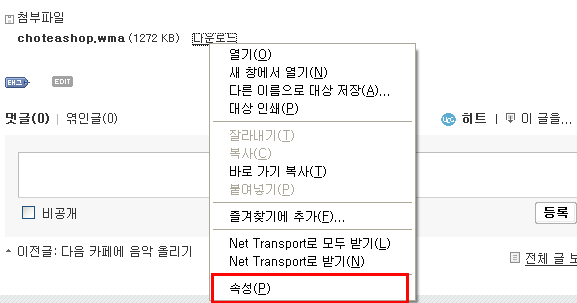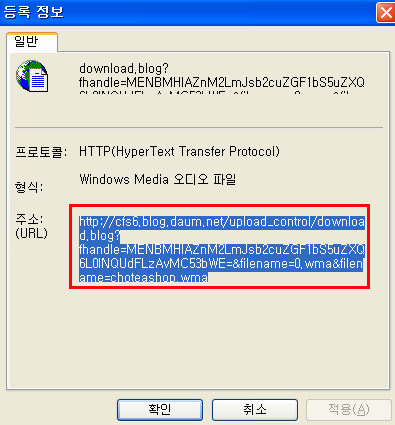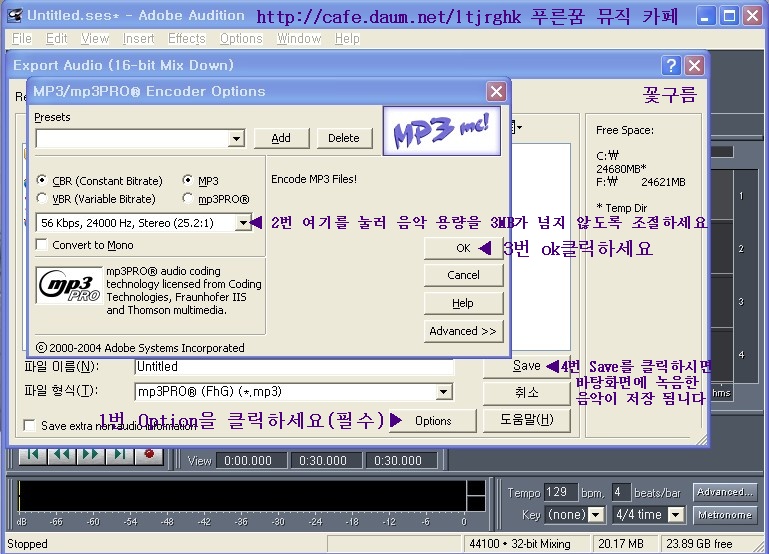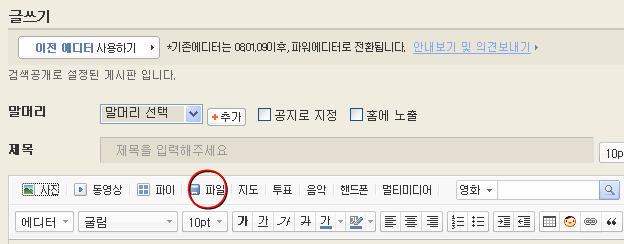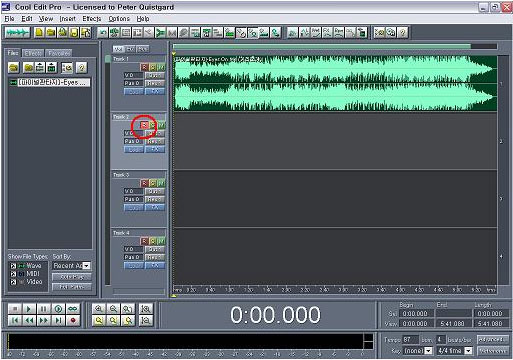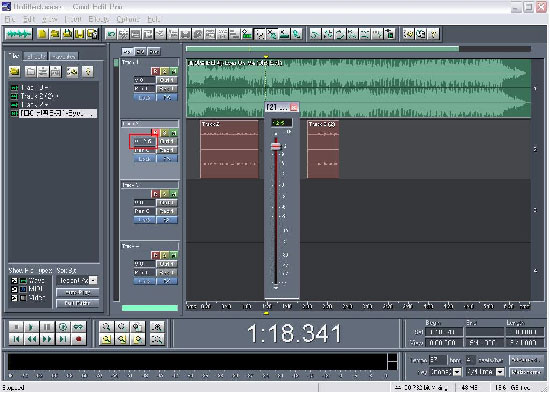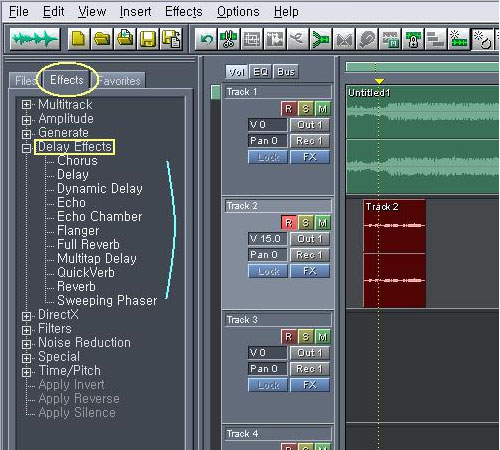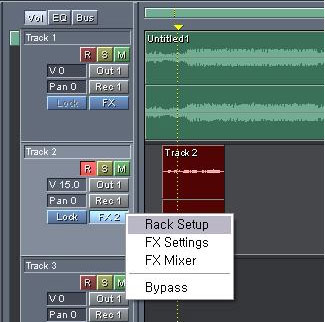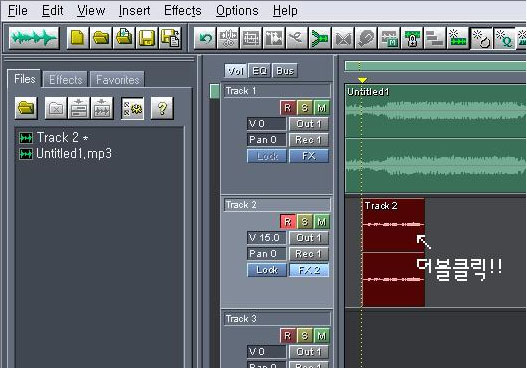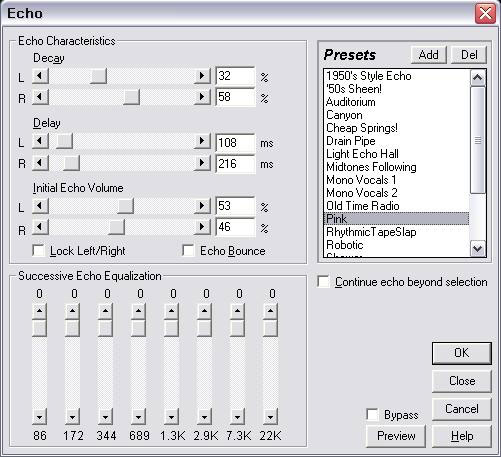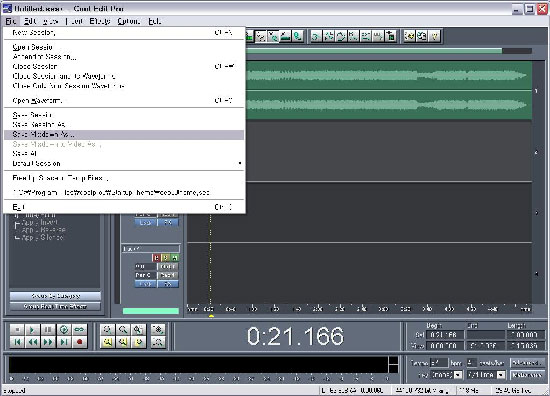쿨에디터 사용법'제닉스'라는 분의 동영상강좌입니다.
1. 엠알깔고 녹음하는법
http://pds2.egloos.com/pds/1/200601/30/67/Xenix_Audition_1.wmv
2. 잡음 제거하는 법
http://pds2.egloos.com/pds/1/200601/30/67/Xenix_Audition_2.wmv
3. 세밀한 볼륨 조절하는 법
http://pds2.egloos.com/pds/1/200601/30/67/Xenix_Audition_3.wmv
4 엠알 조 조절하는법
http://pds1.egloos.com/pds/1/200601/30/67/Xenix_Audition_4.wmv
5. 엠알 속도 조절하는법
http://pds1.egloos.com/pds/1/200601/30/67/Xenix_Audition_5.wmv
6. 음성변조와, 믹싱하는법
1. 쿨에디터의 첫걸음
1. 쿨에디트(Cool Edit) 찾아 설치하기 2. 쿨에디트 구경하기 3. 쿨에디트로 내 목소리 녹음해 소리파일 만들기 4. 쿨에디트에서 내 목소리에 배경음악 넣어 파일 만들기 5. 배경음악에 내 목소리 녹음하기 6. 쿨에디트에서 내 컴퓨터 안의 소리 녹음하기 7. 쿨에디트의 트랙에서 트랙으로 녹음하기 8. 쿨에디트에서 소리에 효과주기

쿨에디터를 다운로드 받아 화면을 열면 다음과 같은 화면이 보인다
2. track 1에 음악 불러오기track 1 점선 부분 우측에 마우스(좌측) 클릭 좌측 틈새 공간에 마우스를 놓고 우측을 클릭 insert - wave from file open a waveform - 찾는위치, 파일이름, 형식(all)- 열기
저장 화면에서 파일에 마우스를 클릭 우측하단 auto play 체크하여 음악을 들어보고 열기를 누른다 
음악넣기 (미리 음악을 저장해 둔다)미디어가 보이지 않을 경우사용 음악을 스크랩하여html로 바꾸고 음악 소스를 찾아내 주소만 복사하여 글쓰기 하고 마우스를 주소 위에 놓고 우측 클릭 (다른이름으로 저장 - 저장 위치는 내문서 - 내음악: 음악파일, 낭송완성본 )미디어가 보이는 경우
오른쪽 마우스 클릭하면 다음과 같은 그림이 나옵니다.
주소를 글쓰기에 붙여 저장드래그 복사 위의 방법과 동일3. 열기를 하면 아래 화면이 나온다
파장이 좌측에서 떨어져 있다면
파장(녹색)에 마우스를 대고 우측 클릭으로 누른 상태에서 좌측으로 붙여 공백을 채운다
좌측 하단 플레이를 눌러 음악을 들어본다. 플레이 옆 사각단추는(멈춤)
4. 볼륨 조절을 한다
(마우스를 위치에 놓고 우측 클릭)
track 1 바에 우측클릭(음향조절) EQ L 0 동일
5. track 2에 자신 목소리(낭송)하거나 다른 목소리 저장하기

기본값으로 볼륨을 조절한 후
빨간색 R 을 누르고 - 좌측아래 빨간색 둥근 단추를 누른다
녹음정지 (사각단추)
다른 목소리 저장하기(보정 작업)
음악이 길면 자르기로 줄인다
줄일 부분 드래그 - 드래그 부분에 마우스 놓고 우측 클릭 - 자르기cut
음악을 다른 것으로 바꾸고자하면 음파에 마우스 놓고 우측 클릭 - 지우기romove block
다시 insert - wave from file
open a waveform - 찾는위치, 파일이름, 형식(all)- 열기
6. 잡음제거및 에코 (음향조절)
파장에 마우스를 놓고 더블클릭 - 화면이 커진다
Effects - Noise Reduction - Noise Redution - OK
좌측 위 favorites 옆 - effects - delay effects - echo 활용
막대 버튼을 이용하여 소리를 들어 본다 (에코는 셋팅후 들을 수 있다)
반복적인 사용으로 소리를 느낀다

7. 음악과 목소리 저장하기 (들어보지 않고 바로 저장)
8번처럼 저장후 확인하면 쉽다. 원하는 소리가 될때까지 다시 조절후 저장
file - save mixdawn as - 저장위치 - 저장(녹음분은 별도관리)
볼륨, 에코 기능을 활용하여 여러 차례 저장하며
최고의 음질을 찾는다

용량이 큰 것은 저장시 option기능을 활용해 줄인다(30이하)
2번을 활용 - OK
8. 인터넷에 낭송 목소리 미디어로 드러내기
다음 카페 - 글쓰기 - 파일열기 - 미디어 생성
낭송 소리 확인후 - 쿨에디터 - 볼륨,에코 조절후 - 재저장 - 다시 동일
낭송 음원은 개인 카페에 별도 저장
이제 하드웨어, 소프트웨어 설정이 다 되었으니 드디어 녹음을 해보자.
다시 한번 강조하지만 전혀 어려울것이 없다.
여기 소개하는 기능만 알아도 능숙하게 멀티트랙 레코딩을 할 수 있다. (27만원짜리 컴으로!)
먼저 멀티트랙이란?
말 그대로 트랙을 여러개 걸어 두고 녹음하는 것이다.
싱글트랙으로 녹음할 일은, 극단적으로 말하면 없다.
영화 "그 여자 작사 그 남자 작곡 (Music and Lyrics, 2007)" 를 보신 분은 기억나시리라.
휴 그랜트가 데모 CD를 만드는 장면을.
기타와 베이스를 연주해서 녹음하고, 키보드로 드럼 리듬을 찍고,
마지막에 보컬 녹음을 할 때 "Take 1" 이러면서 녹음을 하는데,
이제부터 우리가 그렇게 할 것이다.
녹음을 하려면, 먼저 반주가 필요하다. 허공에 오카리나만 연주하면 좀 쓸쓸하다.
반주는 요즘 가수등 디지틀싱글에 "Instrument" 라고 표시되어 있다. ("MR" 은 콩글리쉬이다.)
소리바다에 유료회원으로 가입해서 다운로드하는 것이 저렴해서 난 그쪽을 사용한다. (150곡에 9900원이다.)
그외에도 일본 애니메이션 히트곡에는 거의 대부분 반주가 들어 있으니 알아서 구해보자.
반주와 원곡을 구했으면 이제 쿨에디트를 켜자.
눈으로만 보지 말고 그대로 따라하면 한번에
필요한 모든 기능을 배울 수 있으니 꼭 따라해보자.
쿨에디트는 크게 두가지 모드가 있다.
- Edit view : 트랙 하나를 가져다가 각종 효과를 넣는 등 편집한다.
- 멀티트랙 View : 여러가지 음원을 걸어 두고 녹음이다.
↑ 이건 Edit모드이다.
두 모드는 언제라도 F12 키를 눌러서 바꿀 수 있다.
일단 멀티트랙 모드로 바꾸고, Ctrl + O를 눌러서 음원을 불러온다.
선택한 음원을 불러오는 장면.
불러온 다음에는, 음원을 트랙에 갖다붙여야 한다.
그냥 마우스로 끌어다가 트랙에 던져넣으면 된다.
그런데, 던져넣으면 제멋대로 들어가지 않는가?
트랙에 우클릭한 채로 좌우로 움직여서 시간을 맞추고,
상하로 움직이면 트랙을 바꿀 수 있다.
녹음아이콘 옆의 버튼 8개는 줌이다.
멀티트랙모드에서 마우스휠은 상하 스크롤, Ctrl + 휠은 좌우확대,
Edit 모드에서 마우스휠은 좌우확대, Ctrl + 휠은 상하 줌이다.
A4용지모양 아이콘을 누르면 화면을 꽉 채워주니 편리하다.
왜 이렇게 귀찮게 만들었는지는 모르지만 여튼 익숙해지자.
"그대네요" 같이, 전주 없이 시작하는 곡 을 예제로 고른 것은 다 이유가 있다.
전주가 없는 곡을 녹음하게 되면 어쩌나 하고 발을 동동 구르는 경우가 있다.
시작부분에 간단히 신호음을 반들어 넣으면 된다.
일단 반주트랙을 대충 끌어서 시간을 맞춘다.
들으면서 맞추면 쉽다.
재생은 "스페이스바" 이니, 번거롭게 아이콘을 누르지 말자.
적당히 맞추었다.
여기서 바로 녹음해도 관계는 없다.
녹음을 하려면, 녹음될 트랙을 골라주어야 한다.
일단 빈 트랙(3번 트랙)의 R S M 버튼 중에서 R을 누르자.
S 를 누르면 그 트랙만 Solo 로 연주되고,
M은 그 트랙을 Mute 해서 안 들리게 만드는 버튼이다.
R은 녹음할 트랙을 정해 주는 것이다. 마우스 커서를 잘 보자!
이 상태에서 녹음 버튼을 누르고 녹음을 하면, 아래 그림처럼 새 트랙에 붉은색으로 표시가 된다.
붉은색은 현재 그 트랙이 R 표시가 되어 있다는 의미이다.
하지만 녹음하기 쉽게, 일단 우리는 전주 앞부분에 신호음을 넣기로 하자.
반주 트랙을 우클릭하고,
메뉴 제일 위에 보이는 Edit Waveform 을 누르면
Edit모드로 자동으로 넘어간다.
반주 맨 앞부분의 피아노 연주를 마우스로 적당히 선택하고 복사하자.
복사 한 다음에, 새 트랙으로 붙여넣으려면, 간단한 방법은
새 트랙에 R을 누르고 녹음버튼을 한번 눌렀다가 끄는 것이다.
이렇게 하면 빈 트랙이 생긴다.
빈 트랙의 붉은 부분에 우클릭하고 Edit Waveform을 누르자.
Edit 모드에서, 아까 복사한 피아노반주를 붙여넣자.
Ctrl + C, Ctrl + V 는 윈도우 공통이다.
반주가 그냥 끝나면 듣기 이상하니까,
붙여넣은곳 뒷부분을 알맞게 선택한 후에
아래 그림처럼 바뀔 것이다.
만약 뒷부분이 길게 남았다면, 선택해서 Del 키를 눌러서 필요없는 부분을 잘라 버리자.
앞이나 뒤에 공간을 더 주고 싶다면, 메뉴 - Generate - Silence 를 누른 다음
시간을(초 단위로) 적어 주자. 공백이 그만큼 생긴다.
다시 F12를 눌러서 멀티트랙으로 돌아와서,
방금 편집한 Track 4 를 빈 트랙에 던져넣고
시작부분을 맞추자.
참고로 왼쪽 음원목록에 * 표시가 붙은 것은, 아직 저장이 안되었다는 의미이다.
자..트랙이 많으니까 헷갈린다.
멀티트랙의 각 부분에 이름을 써 주자.
마우스커서를 보고 써 주면 된다.
힘들게 시작부분을 맞추어 두었는데, 트랙이 좌우로 움직이면 곤란하다.
다행히 트랙의 좌우이동을 잠그는 기능이 있다.
Ctrl 을 누르고 잠글 트랙을 선택한 다음,
화면 상단의 아이콘 중에서 Time Lock Block 을 누른다.
자물쇠 그림이 생겼다.
시험삼아, 방금 만든 피아노 인트로 트랙을 우클릭하고 위로 움직여 보자.
좌우로는 안 움직여도 상하로 움직여서 트랙이동을 하고
반주 트랙의 첫부분에 덮어쓸 수 있다. 이렇게..
자 이제 녹음을 해보자.
필요없는 트랙은 전부 M 키를 눌러서 뮤트시키고,
원곡트랙과 인트로 트랙만 켜 두자.
반주트랙을 듣는것보다 원곡트랙을 들으며 녹음하는 것이,
처음에는 많은 도움이 된다.
녹음할 트랙에는 R을 눌러서 붉은색으로 표시해 둔다.
만약 반주가 너무 크거나, 연주가 너무 작으면,
트랙 R S M 버튼 왼쪽 아래에 있는 V0 을 클릭해서
좌우로 마우스를 움직이면 볼륨이 조절되니,
이것을 이용하여 알맞게 볼륨을 조절하자.
가장 좋은 것은 마이크 프리앰프와 녹음 믹서 콘솔인데
우리는 그런거 살 돈이 업ㅂ다.
녹음이 끝났다. (아주 짧게 했다. 강좌용이라)
들어 보자. 강좌용이니까 잘 했다고 치자. (니가? ㅋㅋ)
녹음을 했으면 이제 잡음제거(NR, Noise Reduction) 를 해 보자.
홈레코딩 환경에서 잡음은 뗄레야 뗄 수 없는 귀찮은 존재이다.
NR의 기본 원리는
1) 잡음만 녹음된 부분을 분석하여 노이즈 패턴 획득
2) 노이즈 패턴과 반대로 된 패턴을 곡에 뿌려서, +1 -1 = 0 으로 만들어서 노이즈를 줄여 주는 것이다.
당연히 과도하면 문제가 된다. 소리가 깨지거나 텁텁해지는 문제점이 있으니,
일단 노이즈를 최소화하는 환경을 조성해 두고,
그래도 남는 노이즈가 있으면 NR을 먹이는 것이다.
먼저 노이즈패턴을 획득하자.
아무적도 연주가 안 되어 있는 부분을 마우스로 선택한 다음,
메뉴 - Effects - Noise Reduction - Noise Reduction을 누른다.
노이즈패턴을 획득하려면, 이 창에서 Get profile from selection 을 누른다.
누르는 순간 노란 그래프가 왼쪽에 생길 것이다.
노이즈패턴을 획득하였으면 Save profile 을 눌러서 일단 저장해 둔다. (저장하지 않아도 무관)
자 이제, 획득한 노이즈패턴을 적용하자,
일단 Ctrl + A 를 눌러서 전체 선택하고,
OK를 누르면 작업창이 뜨고, 파형 곡선이 뭔가 달라진것을 볼 수 있다.
그런데 왜인지 모르지만, NR을 하다가,
원래 아무것도 없는 무음 부분에 아래와 같이 퍼퍽 하는 노이즈가 들어가는 경우가 있다.
뮤트해주자.
해당부분을 마우스로 선택하고..
메뉴 - Effects - Silence 를 누르면 뮤트가 된다.
여기까지 작업된 소스를 일단 저장하자.
저장은 기본적으로 무손실 형식인 WAV로 하는 것이 가장 좋다.
MP3으로 변환하는 것은 가장 마지막 단계에서나 하는 것이다.
녹음한 소스를 그냥 들으면 소리가 건조하게 들린다.
그럴 수밖에. 우리는 잡음과 반향을 전부 제거하고자
스펀지 마이크부스를 제작하여 씌웠지 않는가.
배음 효과를 위해, Effects - Delay effects - Reverb 를 누르자.
한가지 명심할 것은, 너무 과도하면 안 하느니만 못하다.
설정을 직접 바꿀 수도 있고,
이미 작성된 Preset 을 눌러서 들을 수도 있다.
우리는 무난한 리버브인 Medium Empty Room 을 선택하고,
Preview 버튼을 눌러서 들어 보기로 한다.
그럴싸하다. OK 를 눌러서 전체 부분에 적용하자.
이제 마지막 단계이다.
Mixdown 을 이용하여, 지금까지 녹음된 소스와 반주를 섞어서 파일로 저장이다.
먼저, 믹스하지 않을 트랙에 전부 M 을 눌러서 뮤트해 준다.
M이 안 된 트랙은 반주와 녹음소스 뿐이다.
이 상태에서,
메뉴 - Edit - Mixdown to Empty Track 6 - All waves 를 눌러준다.
어라 all wave? 하지만 Mute 된 트랙은 들어가지 않으니 안심.
자, 화면 왼쪽의 음원목록에 Mixdown 이 들어 있다.
나는 곡 앞부분 몇초만 녹음을 했는데,
곡 앞뒷부분의 쓸데없는 부분을 제거하고, Fade in / out 을 걸어 주자.
먼저 Mixdown 트랙을 누른 다음, F12를 눌러서 Edit 모드로 전환이다.
일단 들어 보자.
완성품은 일단 저장이다.
이제 완성품을 MP3으로도 저장해 보자.
저장할 때 MP3 확장자를 선택하고
옵션 버튼을 누르면 Bitrate 를 고를 수 있다.
다 되었으면, 프로그램을 닫지 말고,
아직 저장이 안 된 트랙이 있을 수 있으니,
메뉴 - File - save all 을 누른다.
화면 우하단의 작고 붉은 사각형이 보이는가?
이것은 녹음 결과를 재생하면서,
도중에 음역 초과된 부분이 있으면 표시되는 칸이다.
음역이 초과되지 않도록, 항상 적당한 볼륨으로 작업하고,
리버브나 이펙트는 과도하게 걸지 말자.
F12를 눌러서 멀티트랙으로 돌아온 다음, 세션 파일도 저장하자.
세션 파일이란 어느 트랙을 어디에 배치해서 어떻게 설정했다는 정보가 들어 있는 파일이다.
여기까지 하면 쿨에디트 녹음이 끝난 것이다. (참 쉽죠?)
다음부터는 알아서 녹음할 수 있게 자세히 써 두었으니 맘껏 녹음하시기를 바란다.
어 그런데 멀티트랙이면?
그렇다. 혼자서 듀엣곡을 연주할 수 있다.
한 파트를 녹음해서 틀어 두고 다른 파트를 다른 트랙에 녹음한 다음 믹스하면 된다. (참 쉽죠?)
가령 이런 식이다.
이와 같이 활용하기 나름이다.
참고로 이 파일은 마이크와의 거리조절을 잘못해서 (너무 가까이에서 녹음해서)
듣다보면 붉은 표시가 나오고, 음이 찢어지는 것을 알수 있다.
자신의 악기가 어느 거리에서 얼마나 수음되는지는 자신이 판단해야 한다.
"일단 녹음하고 볼륨 증폭해서 후처리하면 되지 뭐" 천만의 말씀.
사진도 후보정이 다가 아니듯, 녹음도 마찬가지이다.
애시당초 잘못 녹음되면 살릴 수가 없다.
이렇게 작업한 결과물을 붙임으로 올려 두니 참고하시기 바란다.
자다 일어나서 악보 보고 대충 분거라 실력에 대한 드립은 참아 주셨으면 한다.
이 강좌는 녹음방법에 관한 것이지 악기 연주 기술에 대한 것이 아니다.
자 모두 녹음을 해봅시다!
노래녹음법
맨 처음, 쿨에디터 2.0을 실행시키면 알수 있듯이 파일을 보는 창이 두 종류 있습니다.
차차 설명을 하겠지만~_~;;
좌측 상단의 이 아이콘을 클릭하시면, 저 창은 자유롭게 전환됩니다. ↓
소리 파일을 편집하기 위해 쓰는 것이므로, 원하는 작업에 맞는 창을 사용하시면 됩니다.
어쨌든, MR과 합쳐서 자신의 목소리를 녹음하기 위해서는
맨 위에 소개된 Track 1, Track 2, Track 3, Track 4 ... 이상이 준비되어 있는 창을 써야 합니다.
바로 아래 캡쳐된 창 말이죠'ㅅ'~
일단 MR을 불러와야겠죠?
불러오는 방법이야, 컴맹이 아닌 이상 열린 폴더 아이콘을 클릭하면 가능하다는 거 다 알고 계시겠죠~_~;;
그렇게 해서 원하는 노래의 MR을 불러들입니다.
랑유는 파이널 판타지의 eyes on me를 불러봤어요
이제부터 우리는 Track 1 에 MR을 불러와서, Track 2 에 자신의 노래를 녹음하면 되는 겁니다.
일단 Track 1 에, 이미 불러 놓은 MR을 삽입해 봅시다.
2 . 음성 녹음하기
Track 1 에 MR을 불러왔으니 Track 2 에 자신의 목소리를 녹음해 봅시다.
원하는 Track에 마이크로 녹음을 하기 위해서는 저 빨간 R(Recording) 버튼을 꼭 누른
상태여야만 합니다..
그러면 해당 Track은 레코딩 전용 Track으로 전환됩니다.
녹음은 좌측 하단의 ● 버튼을 누름으로써, 비로소 MR 플레이와 함께 시작됩니다.
전주가 길다면, 저 노란 절취선 ( ▼ .....▲ )을 전주가 거의 끝나갈 때쯤으로 돌려 놓고
필요한 녹음을 시작하면, 그 공간은 붉은 색으로 채워지면서 Track 2 라는 이름으로 레코딩됩니다.
※ 레코딩 전용 Track에서는 반드시 자신의 목소리만! 녹음 되여야 합니다.
간혹 Track 1은 MR과 함께 녹음되는 경우가 있는데, 그러면 꼭 설정을 바꿔 주세요.
설정을 바꾸는 방법은 상단의 File Edit View ... Options Help 등의 메뉴에서 선택할수 있습니다.
옵션 ㅡ>속성 ㅡ> 녹음 ㅡ> ㅁ 마이크 부분만 체크 하세요(남어지 부분은 체크 상태 해제)
그러면 목소리만 깨끗하게 나옵니다.
일부러 목소리를 크게 내려고 악쓰지 마시고 목이 허가하시는 만큼 편안하게 부르세요
목소리가 작은 사람도 편안하게 부릅니다.
전주 간주 부분까지 마이크 잡고 기다리실 필요가 없습니다.
노래 부분의 레코딩이 끝나면 녹음을 멈추고 위와 같이 반주가 끝난 시점부터 새롭게 녹음이 가능합니다
물론 노란 절취선( ▼ .....▲ )은 이런 데서 사용되는 것이지요
넉넉하게 사이를 두고 부르세요
새롭게 녹음을 시작하게 되면, Tracck 2 ( 2 )라는 이름으로 레코팅됩니다. 알아보기 쉽나요?
레코딩이 끝나면, 보통 좌측 하단에서 ▶(플레이) 버튼을 눌러 잘 되엿는지 안되엿는지 확인하게
되는데요 MR에 묻혀서 소리가 들리지 않는 경우가 있습니다.
그럴때는 위에 ㅁ 표시된 부분 - V[숫자] 부분에 마우스를 대고 우클릭하면, 볼륨 조정 창이 뜹니다.
거기서 목소리를 크~게 키울수 있어요. 최대치는 15 이며, 적당하게 키워 주세요
또한 MR이 삽입된 Track 1 에서도 물론, 같은 방법으로 볼륨조정을 하실수 있습니다.
목소리와 MR의 볼륨 밸런스를 잘 맞춰 주세요...
3 . 에코효과 넣기 - 1
-트랙트 효과 주기-
녹음이 끝나셧나요?
이 "효과 넣기"는 사실 안해도 되는 부분이지만...곡 중에서는 꼭 효과가 필요한 곡들이 잇지요.
그것을 위해서... 한번 알아봅시다...
일단 효과를 넣는 법은 크게 두가지가 있어요 , 방법이 다른 만큼, 얻을수 있는 결과도 다릅니다.
그러니까, 필요에 따라서 번갈아가며 쓰시면 됩니다.
천천히 첫번째 방법부터 살펴볼까요?
Track 2 에서 녹음된 목소리에 효과를 줘 봅시다...
무엇보다도 확실하게, Track 2 가 선택되여 있는 상태 여야 한답니다.
선택하는 부분은 간단해요, 해당 트랙의 노래하신 부분을 살짝 클릭해 주세요(더블 클릭은 안되요)
더블 클릭해서 작업하는 방법은 천천히 설명해 드릴께요...
좌측 Effects 목록을 클릭하시면 뭔가 영어가 많아요,,, 저것이 다 뭐하는것일까요?
한가지 확실한것은 목소리에 다양한 효과를 넣는 기능은 Delay Effects에 있다는 겁니다. 과감하게
클릭합시다...코러스, 딜레이, 다이내믹 딜레이... 등등 많지요.
그럼 일단 에코를 더블 클릭해 볼까요?
에코 기능에도 여러가지 세분한 효과들이 있다는것을 알수 있습니다.
저 이름 하나하나가 다 다른 효과들이예요
일반적으로 Pink 를 사용하는데, 노래방 효과(?)
그 외에도 여러가지 있습니다... 어떤 효과는 있는지는, 또 천천히 설명해드리겠습니다.
(욕실에서 나는 소리 같은것도 있어요...ㅋ)
원하는 효과를 선택후 그냥 x를 눌러서 창만 닫아도 선택한 효과는
그 시점부터 해당 Track에 적용됩니다 ...어디에 어떤 효과가 적용되여 있는지는
물론 눈으로 확인할수 있습니다...
해당 Track의 [FX] 키가 바로 그거예요
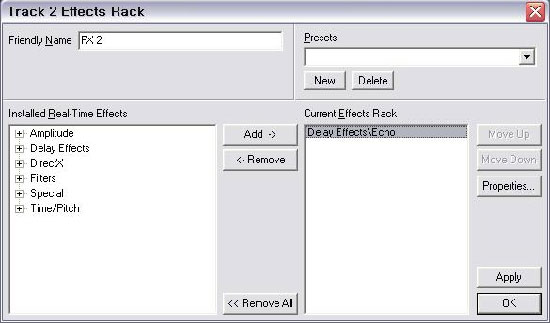
이런 창이 떠요!!!
우측에 선택된 Delay Effects\Echo 가 바로 아까 선택한 효과입니다.
같은 방법으로 위에서 여러개의 효과를 선택하면, 이 목록에 그것들이 여러 다 뜨겟지요...
< ㅡ Remove 는 물론, 선택한 효과를 다시 지우는 기능을 합니다...
<< Remove Aoo 은 물론 ,선택되여 잇는 모든 효과를 없애고 원래 목소리를 돌아오게 하는
기능을 합니다.
확인이 끝나셧다면, OK 를 꼭 눌러주세요....
그렇게 되면, 해당 트랙(여기서는, Track 2 )에서 그 이후에 녹음하는
모든 목소리가 같은 에코 효과로 들리게 됩니다...
우리가 지금까지 한 작업은 , 트랙 하나에 아예 효과를 주는거니깐요...
따라서... 녹음하기전에 미리 이렇게 효과 설정을 해두셔도 되는거예요...
그러면, 다음에는 원하는 부분만 효과를 주는 법을 써 보겠습니다..
그게 바로 더블클릭해서 작업하는 방법입니다...또한, 선택하신 에코에 따라
어떠한 효과가 있는지도 아실수 있을겁니다...
4 . 에코효과 넣기 - 2
부분적으로 효과 주기
트랙에 전체적으로 효과를 삽일할때는 그냥 클릭한 뒤 작업햇지만...
목소리부분 하나를 세부적으로 작업하기 위해서는 원하는 부분에 대고 더블클릭해야 합니다.
과감하게 더블 클릭....
그러면 이렇게 선택한 목소리 부분만 볼수 있습니다.
모든가 갑자기 달라져서 놀라실거 없어요...
캡쳐부분에서 O 로 표시된 부분의 버튼을 누르시면, 언제든지 위의 트랙 모드로 돌아갈수 있으니까..
일단 지금 우리가 볼것은 왼쪽에 ㅁ로 선택되여 있는 파일 이름입니다...
목소리가 녹음되여 효과를 넣는 등 작업을 따로 하기 위해서 우리가 선택한 바로 그 음성 부분이죠...
물론 지금 Track 2 에만 한번 녹음해서 목록에 Track 2 와 MR 파일 이름만 떠잇지만...
Track 2(2), Track 3, Track 4 ... 등 여러번 녹음을 하면 그게 다 저 목록에 뜹니다...
따라서 애초에 더블클릭할것도 없이 O 로 표시된 모드 전환 버튼을 눌러서 일단 모드를 바꿔놓구
따로 목소리가 녹음된 음성파일 이름을 클릭해서 세부적으로 작업할수 잇다는거죠...
그럼 이제 본격적으로 부분부분에 효과주기에 들어갑니다...
효과를 주실 부분만 정확히 마우스로 클릭한 상태에서 드래그해서 선택해주시죠...
저렇게 하얗게 표시된 구간이 이제부터 작업할 구간입니다...
효과는 [3]에코효과 넣기 - 1 과정에서 햇던 방법과 동일하게...
좌측의 작업메뉴 창에서 Effects를 클릭, 그리고 원하는 효과를 선택해주십시요...
더블 클릭하면 효과의 목록과 정보를 나타내는 창이 뜹니다...
바로 이 창입니다...
[3] 때와는 많이 다르죠? 하지만 목록에 있는 효과들은 다 같아요...
역시 친근한, Pink 를 한번 볼까요...
사실 수치 조절은 잘 몰라도 그냥 무시하고 지나가고요...
일단은 가장 중요한 Preview 를 한번 볼까요
우측 하단 부분에 잇죠?
말 그대로 미리 보는 명령버튼입니다...
듣고 싶은 효과를 선택한 상태에서 이걸 누르시면 바로 목소리에 그 효과가 적용된 상태가 들립니다.
다른 효과도 들어보고 싶다면 별다는것 없이 바로 목록에서 효과 이름을 다른것을 선택해 보시면
됩니다... 물론 적용해야겟다 싶으면 OK 버튼을 누르시면 되겟죠...
이렇게 효과/정보 창은 코러스,딜레이,다이나믹 딜레이...등등 선택한 이펙트에 따라서 조금씩
모양이 다릅니다... 하지만 필수적으로 Preview 와 OK 버튼은 있으니까 걱정 마시고 잘 찾아보시죠..
또한 MR 이나 목소리에 Fade in/Rade Out 효과를 따로 주는것도 이 모드에서 가능합니다...
상단의 File Edit View ... Options Help 등의 메뉴중 Favorits 를 클릭하면 나와요...
페이드 인 : ( 아무것도 안들리는 상태에서 ) 점점 소릭 커진다...
페이드 아웃 : ( 원래 소리의 상태에서 ) 점점 작아져 아무것도 들리지 않게 된다...
물론 다 아시겟지만...
페이드 인과 페이드 아웃은 노래의 흐름을 자연스럽게 하는데 많이 쓰입니다...
위에서 에코 효과를 준것과 같이 필요한 구간을 반드시 선택하신 뒤 해주세요...
음....목소리의 경우 일부터 효과를 주기보다는 보통은 그냥 마이크에서 입을 서서히 멀리 떼어내요...ㅋ
그렇게 되면 효과에 따라서 목소리가 자연스럽게 여운을 주는것처럼 느꺼지거던요....
이런 느낌이 안좋나요? ㅋㅋ
뭐 취향에 따라 줘야 할 효과에 따라 다르니깐요.... 선택은 그때 그때 상황에 따라서 다르게...ㅋ
원하는 작업이 끝난뒤..."모드전환버튼"을 눌러 트랙모드 상태로 되돌아오면,
[3] 번 과정에서 월래 트랙에 준 효과는 물론 부분적으로 준 효과까지 그대로 적용되여
잇는것을 MR 과 함께 들으실수 있습니다...
물론 두 효과가 합쳐서 들리게 되지요....
물론 위에서 설명한 페이드 인/페이드아웃은 선택한 트랙/파일 부분만 주는거엿고...
이 트랙 모드에서 주는 페이드 인 /페이드 아웃은 또 다릅니다....
녹음된 노래와 MR 에 함께 적용해 주는거니깐요...
물론 노란 절취선 ( ▼......▲ ) 을 기준으로 해서 필요한 구간을 선택한 뒤...
왼쪽 작업창에서 Favorits (Effects옆)을 선택해서 같은 방법으로 넣어 주시면 됩니다...
※ "트랙에 준 효과"는 월래 목소리는 그대로 나두고 트랙 자체에 효과를 씌워줌으로써
에코가 들리도록 하지만...(따라서, 목소리 부분을 "더블클릭"해서 모드를 전환하게 되면 월래 목소리만
들릴뿐 트랙에 준 효과가 들리지 않습니다.)
"목소리 파일에 준 효과"는 완전히 그 목소리를 다른 형태로 바꾸어 효과를 주는것이므로
명심해야 할것입니다...물론 효과 이외, 모든 작업이 마찬가지입니다...
5 . 녹음 파일 저장하기
녹음이 성공하면 Save Mixdown as 를 클릭해서 원하는 이름으로 저장합니다...
그러면 비로소 나만의 노래 파일 완성....
'쿨 에딧 ' 카테고리의 다른 글
| [스크랩] 쿨에딧 2.1 잡음제거방법 (0) | 2014.05.12 |
|---|---|
| 사운드포지 사용법 (0) | 2013.09.17 |
| 반주와 녹음된 목소리의 밸런스 맞추기 (0) | 2013.09.17 |
| 헤드셋으로 400만원짜리 마이크 효과 만들기| (0) | 2013.09.17 |
| 쿨에딧 효과그림파일 [소리의 크기를 일정하게 만드는 효과]| (0) | 2013.09.17 |